WPF 그림 단추 의 실현 방법
직접 코드
public class ImageButton : System.Windows.Controls.Button
{
/// <summary>
///
/// </summary>
public static readonly DependencyProperty ImageProperty = DependencyProperty.Register("Image", typeof(ImageSource), typeof(ImageButton),
new PropertyMetadata(null));
/// <summary>
///
/// </summary>
public static readonly DependencyProperty ImageWidthProperty = DependencyProperty.Register("ImageWidth", typeof(double), typeof(ImageButton),
new PropertyMetadata(double.NaN));
/// <summary>
///
/// </summary>
public static readonly DependencyProperty ImageHeightProperty = DependencyProperty.Register("ImageHeight", typeof(double), typeof(ImageButton),
new PropertyMetadata(double.NaN));
/// <summary>
///
/// </summary>
static ImageButton()
{
DefaultStyleKeyProperty.OverrideMetadata(typeof(ImageButton),
new System.Windows.FrameworkPropertyMetadata(typeof(ImageButton)));
}
/// <summary>
///
/// </summary>
public ImageSource Image
{
get
{
return GetValue(ImageProperty) as ImageSource;
}
set
{
SetValue(ImageProperty, value);
}
}
/// <summary>
/// ( )
/// </summary>
public double ImageWidth
{
get
{
return (double)GetValue(ImageWidthProperty);
}
set
{
SetValue(ImageWidthProperty, value);
}
}
/// <summary>
/// ( )
/// </summary>
public double ImageHeight
{
get
{
return (double)GetValue(ImageHeightProperty);
}
set
{
SetValue(ImageHeightProperty, value);
}
}
}
<Style TargetType="{x:Type xi:ImageButton}">
<Setter Property="Template">
<Setter.Value>
<ControlTemplate TargetType="{x:Type xi:ImageButton}">
<Grid>
<Grid.RowDefinitions>
<RowDefinition Height="*"/>
<RowDefinition Height="Auto"/>
</Grid.RowDefinitions>
<Border x:Name="border" Grid.RowSpan="2" BorderBrush="{TemplateBinding BorderBrush}" BorderThickness="{TemplateBinding BorderThickness}" Background="{TemplateBinding Background}"
SnapsToDevicePixels="true" CornerRadius="3,3,3,3"/>
<Image Grid.Row="0" Source="{TemplateBinding Image}"
Width="{TemplateBinding ImageWidth}"
Height="{TemplateBinding ImageHeight}"
VerticalAlignment="{TemplateBinding VerticalAlignment}"/>
<ContentPresenter Grid.Row="1" HorizontalAlignment="Center" Margin="{TemplateBinding Padding}"
VerticalAlignment="Center" RecognizesAccessKey="True" />
</Grid>
<ControlTemplate.Triggers>
<Trigger Property="IsPressed" Value="True">
<Setter Property="Foreground" Value="#999999"/>
</Trigger>
</ControlTemplate.Triggers>
</ControlTemplate>
</Setter.Value>
</Setter>
</Style>
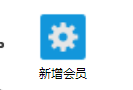
이상 이 바로 본 고의 모든 내용 입 니 다.여러분 의 학습 에 도움 이 되 고 저 희 를 많이 응원 해 주 셨 으 면 좋 겠 습 니 다.
이 내용에 흥미가 있습니까?
현재 기사가 여러분의 문제를 해결하지 못하는 경우 AI 엔진은 머신러닝 분석(스마트 모델이 방금 만들어져 부정확한 경우가 있을 수 있음)을 통해 가장 유사한 기사를 추천합니다:
MaterialDesign의 ComboBox HasClearButton 크기 변경WPF MaterialDesign은 편리하지만 때로는 표시가 너무 크거나 약간 사용하기 쉽습니다. ComboBox를 사용할 때 선택한 버튼을 지우려면 지우기 버튼을 표시할 수 있습니다. 아래와 같은 표시가 됩니다 다...
텍스트를 자유롭게 공유하거나 복사할 수 있습니다.하지만 이 문서의 URL은 참조 URL로 남겨 두십시오.
CC BY-SA 2.5, CC BY-SA 3.0 및 CC BY-SA 4.0에 따라 라이센스가 부여됩니다.
좋은 웹페이지 즐겨찾기
