WinForm 에서 Office 파일 을 미리 보 는 방법
WinForm,WPF,Office 구성 요소 사용 하기
원리:Office COM 구성 요 소 를 사용 하여 Word,Excel 을 XPS 문서 로 변환 하고 WPF 의 DocumentViewer 컨트롤 을 WinForm 에 저장 하여 미리 보기 합 니 다.
1.새 WinForm 프로젝트
2.새 WPF 사용자 컨트롤,주의 WPF 컨트롤
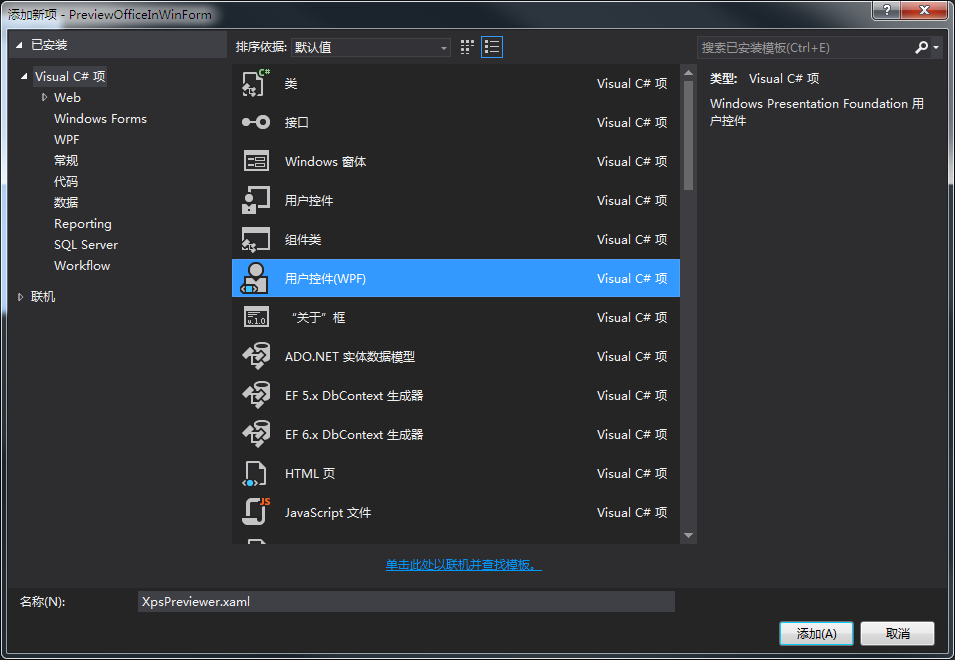
3.WPF 사용자 컨트롤 편집
<UserControl ...
...>
<Grid>
<DocumentViewer x:Name="documentViewer"/>
</Grid>
</UserControl>

자체 도구 모음 이 필요 하지 않 으 면 다음 자원 숨 김 도구 모음 을 추가 할 수 있 습 니 다.
<!-- DocumentViewer -->
<UserControl.Resources>
<Style x:Key="{x:Type DocumentViewer}" TargetType="{x:Type DocumentViewer}">
<Setter Property="Foreground" Value="{DynamicResource {x:Static SystemColors.WindowTextBrushKey}}" />
<Setter Property="Background" Value="{DynamicResource {x:Static SystemColors.ControlBrushKey}}" />
<Setter Property="FocusVisualStyle" Value="{x:Null}" />
<Setter Property="Template">
<Setter.Value>
<ControlTemplate TargetType="{x:Type DocumentViewer}">
<Border BorderThickness="{TemplateBinding BorderThickness}" BorderBrush="{TemplateBinding BorderBrush}" Focusable="False">
<Grid KeyboardNavigation.TabNavigation="Local">
<Grid.Background>
<SolidColorBrush Color="{DynamicResource ControlLightColor}" />
</Grid.Background>
<Grid.RowDefinitions>
<RowDefinition Height="Auto" />
<RowDefinition Height="*" />
<RowDefinition Height="Auto" />
</Grid.RowDefinitions>
<ScrollViewer Grid.Row="1" CanContentScroll="true" HorizontalScrollBarVisibility="Auto" x:Name="PART_ContentHost" IsTabStop="true">
<ScrollViewer.Background>
<LinearGradientBrush EndPoint="0.5,1" StartPoint="0.5,0">
<GradientStop Color="{DynamicResource ControlLightColor}" Offset="0" />
<GradientStop Color="{DynamicResource ControlMediumColor}" Offset="1" />
</LinearGradientBrush>
</ScrollViewer.Background>
</ScrollViewer>
</Grid>
</Border>
</ControlTemplate>
</Setter.Value>
</Setter>
</Style>
</UserControl.Resources>
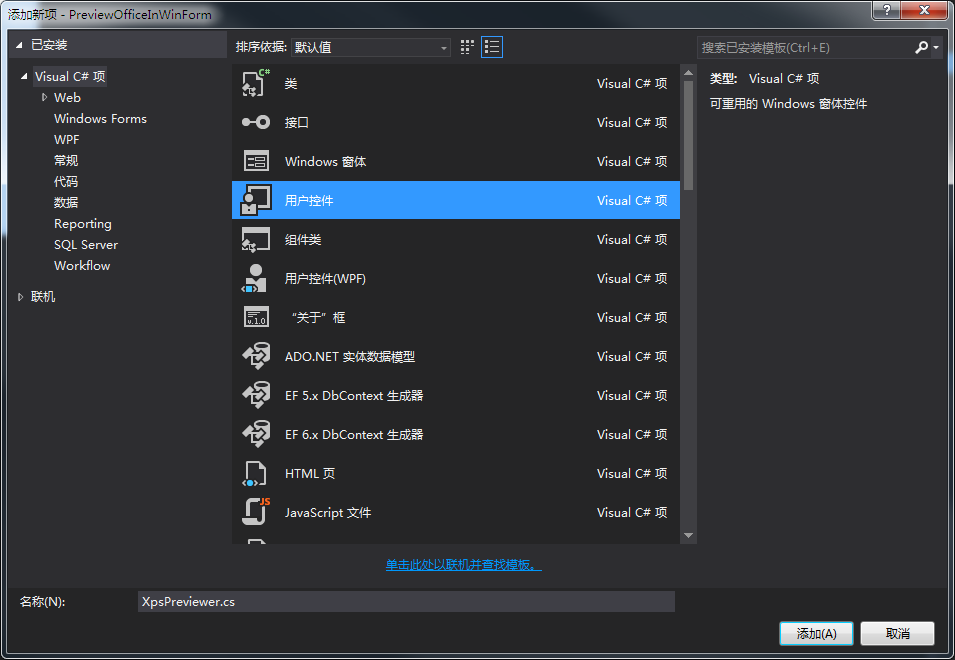
WinForm 에 Element Host 추가

WPF 사용자 컨트롤 을 Element Host 에 추가 합 니 다.디자이너 코드 XpsPreviewer.Design.cs 는 다음 과 같 습 니 다.
//ElementHost
private System.Windows.Forms.Integration.ElementHost elementHost1;
//XpsPreviewer
private WPF.XpsPreviewer xpsPreviewer1;
private void InitializeComponent()
{
this.elementHost1 = new System.Windows.Forms.Integration.ElementHost();
this.xpsPreviewer1 = new WPF.XpsPreviewer();
//
// ...
this.elementHost1.Child = this.xpsPreviewer1;
// ...
}
/// <summary>
/// XPS
/// </summary>
/// <param name="fileName">XPS </param>
internal void LoadXps(string fileName)
{
var xpsDocument = new XpsDocument(fileName, FileAccess.Read);
this.xpsPreviewer1.documentViewer.Document = xpsDocument.GetFixedDocumentSequence();
xpsDocument.Close();
}
Nuget 패키지 관리 콘 솔 을 통 해 COM 구성 요 소 를 설치 합 니 다.
PM> Install-Package Microsoft.Office.Interop.Excel
XPS 로 변환:
/// <summary>
/// Excel XPS
/// </summary>
/// <param name="execelFileName">Excel </param>
/// <param name="xpsFileName"> xps </param>
public void ConvertExcelToXps(string excelFileName, string xpsFileName)
{
if (string.IsNullOrWhiteSpace(excelFileName))
throw new ArgumentNullException(excelFileName);
if (string.IsNullOrWhiteSpace(xpsFileName))
throw new ArgumentNullException(xpsFileName);
var fileInfo = new FileInfo(xpsFileName);
if (!fileInfo.Directory.Exists)
fileInfo.Directory.Create();
//
if (File.Exists(xpsFileName))
File.Delete(xpsFileName);
Excel.Application app = new Excel.Application();
app.DisplayAlerts = false;
Excel.Workbooks wbs;
Excel.Workbook wb;
wbs = app.Workbooks;
wb = wbs.Add(excelFileName);
dynamic Nothing = System.Reflection.Missing.Value;
wb.ExportAsFixedFormat(Excel.XlFixedFormatType.xlTypeXPS, xpsFileName, Nothing, Nothing, Nothing, Nothing, Nothing, Nothing, Nothing);
wb.Close(true);
wbs.Close();
app.Quit();
KillExcelProcess(app);
}
[DllImport("User32.dll")]
private static extern int GetWindowThreadProcessId(IntPtr hWnd, out int ProcessId);
/// <summary>
/// Excel
/// </summary>
/// <param name="obj"></param>
private void KillExcelProcess(Excel.Application app)
{
if (app == null)
return;
try
{
IntPtr intptr = new IntPtr(app.Hwnd);
int id;
GetWindowThreadProcessId(intptr, out id);
var p = Process.GetProcessById(id);
p.Kill();
}
catch { }
}
이상 이 바로 본 고의 모든 내용 입 니 다.여러분 의 학습 에 도움 이 되 고 저 희 를 많이 응원 해 주 셨 으 면 좋 겠 습 니 다.
이 내용에 흥미가 있습니까?
현재 기사가 여러분의 문제를 해결하지 못하는 경우 AI 엔진은 머신러닝 분석(스마트 모델이 방금 만들어져 부정확한 경우가 있을 수 있음)을 통해 가장 유사한 기사를 추천합니다:
WinForm Read Excel텍스트를 자유롭게 공유하거나 복사할 수 있습니다.하지만 이 문서의 URL은 참조 URL로 남겨 두십시오.
CC BY-SA 2.5, CC BY-SA 3.0 및 CC BY-SA 4.0에 따라 라이센스가 부여됩니다.
좋은 웹페이지 즐겨찾기
