ASP.NET Core 환경 변수 와 시작 설정 설정 튜 토리 얼
ASPNETCORE_ENVIRONMENT
ASP.NET Core 제어 환경 전환 의 가장 핵심 적 인 것 은"ASPNETCOREENVIRONMENT'환경 변 수 는 현재 프로그램 이 실행 중인 환경 유형 을 직접 제어 합 니 다.항목 의 오른쪽 단추 메뉴 에서'속성'옵션 을 선택 한 다음'디 버 깅'탭 으로 전환 하여 환경 변 수 를 수정 할 수 있 습 니 다.
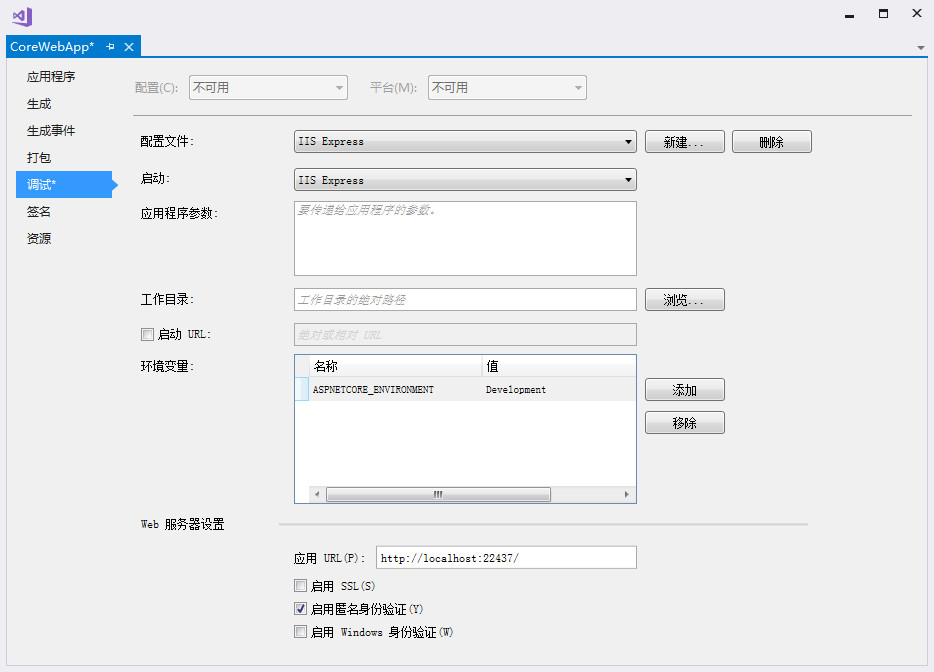
이 환경 변수 프레임 워 크 는 기본적으로 세 개의 값 을 제공 합 니 다.물론 다른 값 도 정의 할 수 있 습 니 다.
개발(개발)
스테이 징(예행연습)
생산(생산)
저 희 는 Startup.cs 파일 에서 해당 하 는 방법 으로 프로그램의 행동 을 제어 할 수 있 습 니 다.다음은 예제 프로그램 을 만 들 때 Startup.cs 파일 이 생 성 하 는 기본 코드 입 니 다.
// This method gets called by the runtime. Use this method to configure the HTTP request pipeline.
public void Configure(IApplicationBuilder app, IHostingEnvironment env, ILoggerFactory loggerFactory)
{
loggerFactory.AddConsole(Configuration.GetSection("Logging"));
loggerFactory.AddDebug();
if (env.IsDevelopment())
{
app.UseDeveloperExceptionPage();
app.UseBrowserLink();
}
else
{
app.UseExceptionHandler("/Home/Error");
}
app.UseStaticFiles();
app.UseMvc(routes =>
{
routes.MapRoute(
name: "default",
template: "{controller=Home}/{action=Index}/{id?}");
});
}
IsDevelopment()
IsStaging()
IsProduction()
IsEnvironment()
이 프로그램 이 특정 환경 에서 실행 되 는 지 확인 하려 면 env.IsEnvironment("environmentname")를 사용 하 십시오.이 방법 은 대소 문 자 를 무시 합 니 다.(env.EnvironmentName="Development"을 사용 하여 환경 을 검사 하지 마 십시오.)
위의 코드 를 통 해 알 수 있 듯 이 현재 개발 환경 이 라면 UseDeveloper ExceptionPage(),UseBrowserLink()방법 으로 개발 환경의 오류 페이지 를 사용 하고 Visual Stuido 의Browser Link기능 을 사용 하면 개발 과정 에서 디 버 깅 프로그램 에 유리 합 니 다.그러나 생산 환경 에서 우 리 는 이러한 기능 을 사용 하지 않 고 오류 페이지 를 경로'/Home/Error'로 가리 키 며 사용자 에 게 우호 적 인 오류 인 터 페 이 스 를 표시 합 니 다.
launchSettings.json 파일
ASP.Net Core 는 launchSettings.json 의 새 파일 을 포함 하고 있 습 니 다.프로젝트 의"Properties"폴 더 에서 이 파일 을 찾 을 수 있 습 니 다.

이 파일 은 Visual Studio 가 시작 할 수 있 는 서로 다른 환경 을 설정 합 니 다.다음은 예제 항목 에서 launchSettings.json 파일 이 만 든 기본 코드 입 니 다.
{
"iisSettings": {
"windowsAuthentication": false,
"anonymousAuthentication": true,
"iisExpress": {
"applicationUrl": "http://localhost:22437/",
"sslPort": 0
}
},
"profiles": {
"IIS Express": {
"commandName": "IISExpress",
"launchBrowser": true,
"environmentVariables": {
"ASPNETCORE_ENVIRONMENT": "Development"
}
},
"CoreWebApp": {
"commandName": "Project",
"launchBrowser": true,
"environmentVariables": {
"ASPNETCORE_ENVIRONMENT": "Development"
},
"applicationUrl": "http://localhost:22438"
}
}
}

launchSettings.json 파일 은 Visual Stuido 에서 프로그램 을 실행 하 는 환경 을 설정 하 는 데 사 용 됩 니 다.노드 를 추가 할 수도 있 습 니 다.이 노드 이름 은 Visual Stuido 디 버 깅 단추 의 드 롭 다운 옵션 에 자동 으로 추 가 됩 니 다.
이제 이 속성 들 에 대한 상세 한 정 보 를 말씀 드 리 겠 습 니 다.
{
"iisSettings": {
"windowsAuthentication": false,// Windows
"anonymousAuthentication": true,//
"iisExpress": {
"applicationUrl": "http://localhost:22437/",// Url 。
"sslPort": 44355// SSL
}
},
"profiles": {
"IIS Express": {
"commandName": "IISExpress",
"commandLineArgs": "", //
"workingDirectory": "", //
"launchBrowser": true, //
"launchUrl": "1111", // URL
"environmentVariables": { // /
"ASPNETCORE_ENVIRONMENT": "Development"
}
}
}
}
환경 태그
이 탭 을 통 해 프로그램 은 현재 실행 중인 환경 에 따라 MVC 보기 의 구 조 를 수정 합 니 다.예시 항목 중Layout.cshtml 파일 생 성의 기본 코드:
<environment names="Development">
<link rel="stylesheet" href="~/lib/bootstrap/dist/css/bootstrap.css" rel="external nofollow" />
<link rel="stylesheet" href="~/css/site.css" rel="external nofollow" />
</environment>
<environment names="Staging,Production">
<link rel="stylesheet" href="https://ajax.aspnetcdn.com/ajax/bootstrap/3.3.7/css/bootstrap.min.css"
asp-fallback-href="~/lib/bootstrap/dist/css/bootstrap.min.css" rel="external nofollow"
asp-fallback-test-class="sr-only" asp-fallback-test-property="position" asp-fallback-test-value="absolute" />
<link rel="stylesheet" href="~/css/site.min.css" rel="external nofollow" asp-append-version="true" />
</environment>
총결산
ASP.NET Core 에서 개발 자 는 환경 변 수 를 사용 하여 프로그램 이 서로 다른 환경 에서 의 행동 을 쉽게 제어 할 수 있 습 니 다.이러한 기능 을 사용 하면 우 리 는 다음 과 같은 기능 을 완성 합 니 다.
이 내용에 흥미가 있습니까?
현재 기사가 여러분의 문제를 해결하지 못하는 경우 AI 엔진은 머신러닝 분석(스마트 모델이 방금 만들어져 부정확한 경우가 있을 수 있음)을 통해 가장 유사한 기사를 추천합니다:
부트스트랩 ASP.NET에서 설정하는 법1) _Layout.cshtml 內 link로 bootstrap 참조 2) Nuget 패키지에서 BootStrap 다운로드 3) 하단 부트스트랩 예제 사이트 참고해서 프로젝트 개발 참고 :...
텍스트를 자유롭게 공유하거나 복사할 수 있습니다.하지만 이 문서의 URL은 참조 URL로 남겨 두십시오.
CC BY-SA 2.5, CC BY-SA 3.0 및 CC BY-SA 4.0에 따라 라이센스가 부여됩니다.
좋은 웹페이지 즐겨찾기
